Ответы на вопросы, связанные с приложением LiveGames
Общие проблемы: приложение не запускается, невозможно войти и др.
— Системные требования— Обновление приложения до актуальной версии
Приложение LiveGames не может получить доступ к сети
— Общие рекомендации по настройке сетевого доступа— Настройка брандмауэра Windows
— Настройка брандмауэра Dr.Web
— Настройка антивируса Avast
— Настройка антивируса Касперского
Системные требования
Приложением LiveGames для Windows можно пользоваться в следующих операционных системах Microsoft®:• Windows 7;
• Windows Server 2008;
• Windows 8.1;
• Windows 10.
Установка приложения в другие версии Windows возможна, однако функционал приложения в таких системах может быть неполным.
Обновление приложения до актуальной версии
Убедитесь, что у вас установлена актуальная версия приложения.Для установки новой версии сначала деинсталлируйте прежнюю версию, уже установленную на вашем компьютере*.
Инструкция:
• закройте приложение LiveGames (если оно запущено на вашем компьютере);
• найдите на Рабочем столе ярлык LiveGames, через который вы обычно входите в приложение;
• нажмите правой клавишей мыши на ярлыке;
• в открывшемся меню выберите пункт «Расположение файла». Откроется папка, в которую у вас установлено приложение;
• найдите в папке файл Uninstall.exe и запустите его. Приложение будет удалено с вашего компьютера. Удаление приложения не приведет к удалению игрового аккаунта. Вы сможете продолжать игру своим аккаунтом после повторной установки приложения или другими способами: через сайт, мобильные приложения и др.;
• после удаления приложения скачайте актуальную версию приложения по ссылке;
• проведите установку приложения, запустив скачанный файл. При наличии на сервере обновлений приложение обновится после установки;
• после установки появится сообщение:
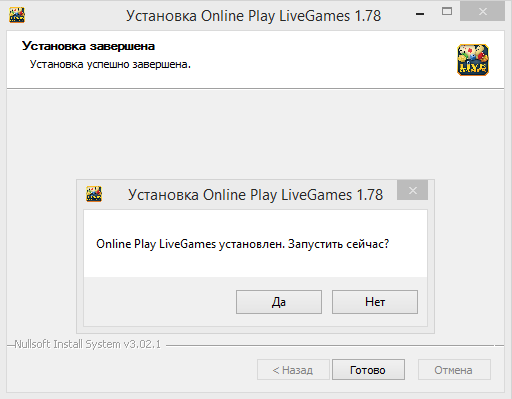
• нажмите «Да». Это нужно для правильной установки и обновления приложения.
*Для удаления/установки приложения ваш Windows-пользователь должен обладать правами Администратора.
Общие рекомендации по настройке сетевого доступа
Если у вас установлена актуальная версия приложения, но войти в игру все равно не удается, то наиболее вероятной причиной, по которой LiveGames не может получить доступ к сети, является установленный на компьютере антивирус или firewall. Антивирус и firewall — специальные программы для защиты компьютера от вредоносных программ. Иногда антивирус и firewall могут негативно влиять на все или некоторые функции игрового приложения.Убедиться, что именно антивирус или firewall блокирует доступ в сеть приложению LiveGames, можно путем временного отключения антивируса и firewall с последующим повторным запуском игрового приложения.
Если отсутствие доступа в сеть связано с антивирусом или firewall, то необходимо добавить папку с приложением игры в список исключений для антивируса и firewall, который вы используете. Перед этим рекомендуем проверить все разделы жёстких дисков на отсутствие вредоносных программ. Если вы добавляете папку с приложением в список исключений для антивируса, помните, что эта папка будет игнорироваться антивирусом и при добавлении в неё каких-либо файлов, не проверенных антивирусом, компьютер подвергается угрозе заражения.
Узнать, где находится папка с установленным приложением LiveGames, можно, нажав правую кнопку мыши на иконке приложения на Рабочем столе. В открывшемся меню необходимо выбрать пункт «Расположение файла».
Настройка брандмауэра Windows
Одной из причин, по которой приложение LiveGames не может соединиться с игровым сервером, является некорректная настройка брандмауэра Windows. Для проверки корректности работы брандмауэра необходимо проделать следующее:• нажмите на клавиатуре клавиши «win» + R одновременно для вызова окна «Выполнить»:
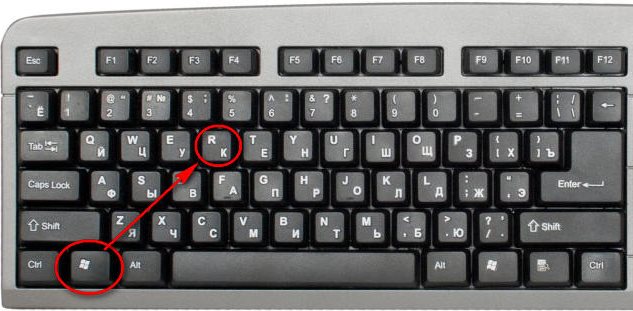
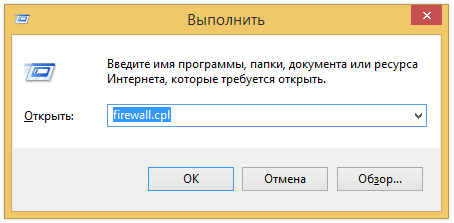
• наберите в окне текст firewall.cpl и нажмите «OK». Откроется окно брандмауэра Windows:
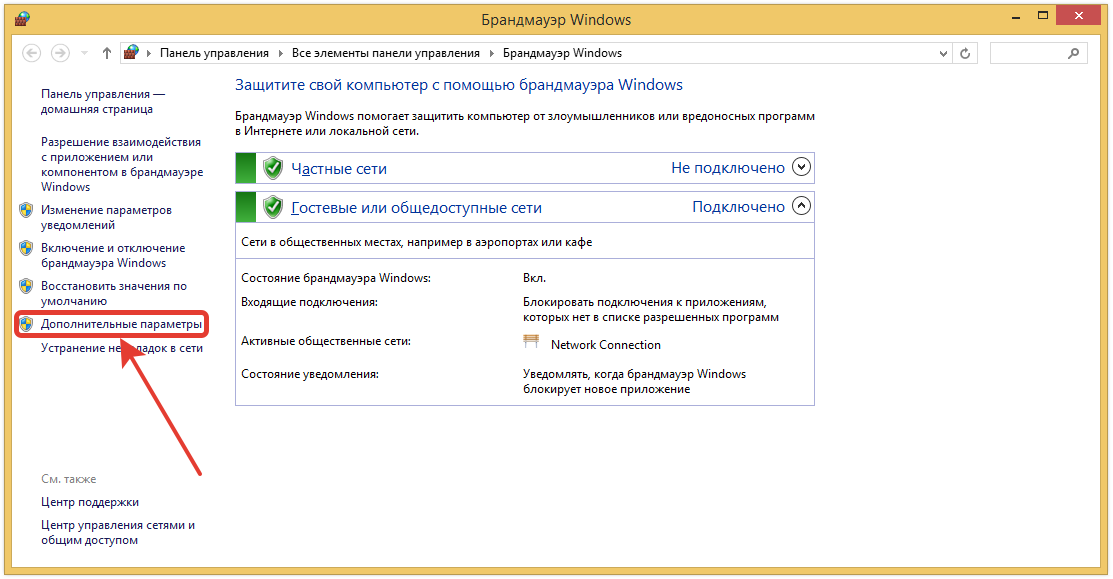
• нажмите «Дополнительные параметры». Откроется окно «Брандмауэр Windows в режиме повышенной безопасности»:
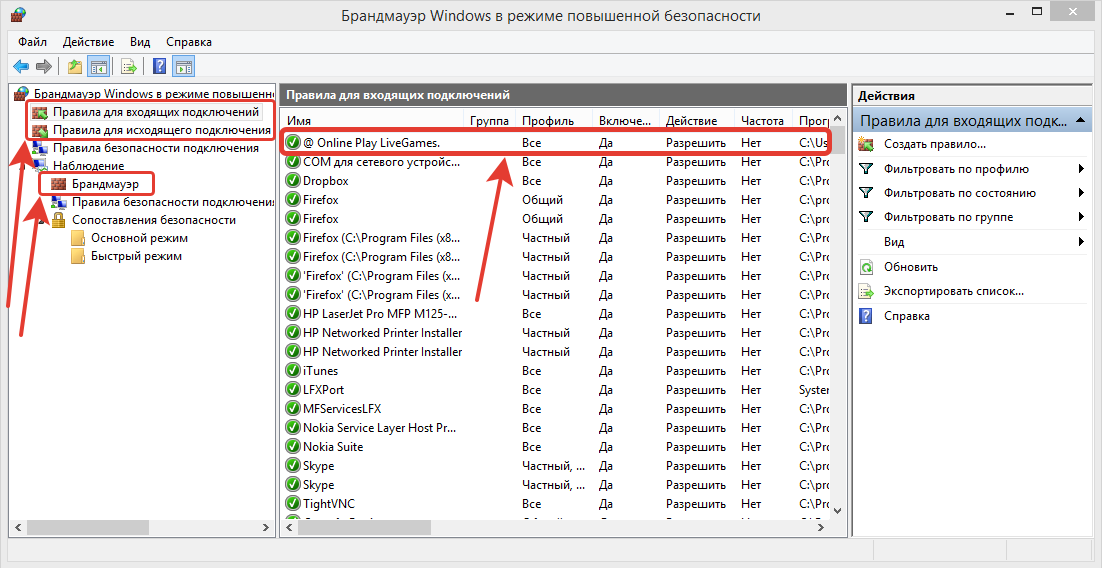
• последовательно нажимайте в списке слева пункты:
— «Правила для входящих подключений»;
— «Правила для исходящего подключения»;
— «Брандмауэр».
• убедитесь, что для каждого из трех перечисленных пунктов в списке справа есть запись с названием «@ Online Play LiveGames.».
• также рекомендуем вам проверить настройки каждой из трех записей «@ Online Play LiveGames.». Для этого откройте каждую такую запись двойным нажатием мышки и проверьте содержимое вкладок.
Вкладки правила «@ Online Play LiveGames.» для входящих подключений будут выглядеть следующим образом:
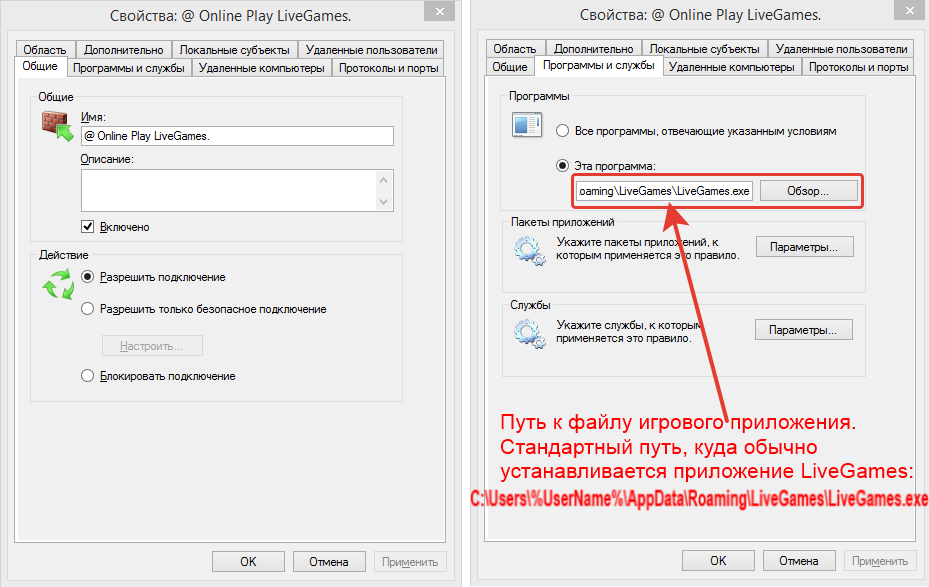
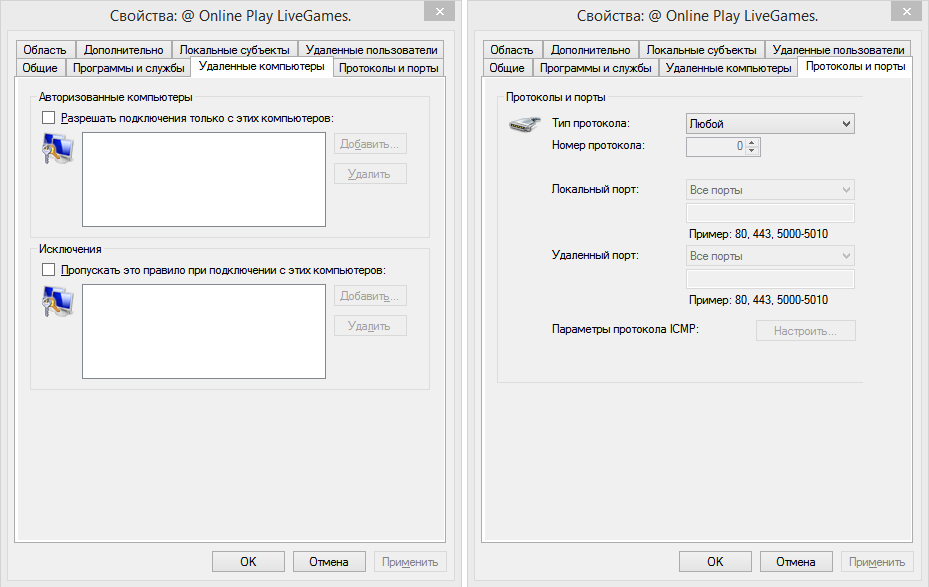
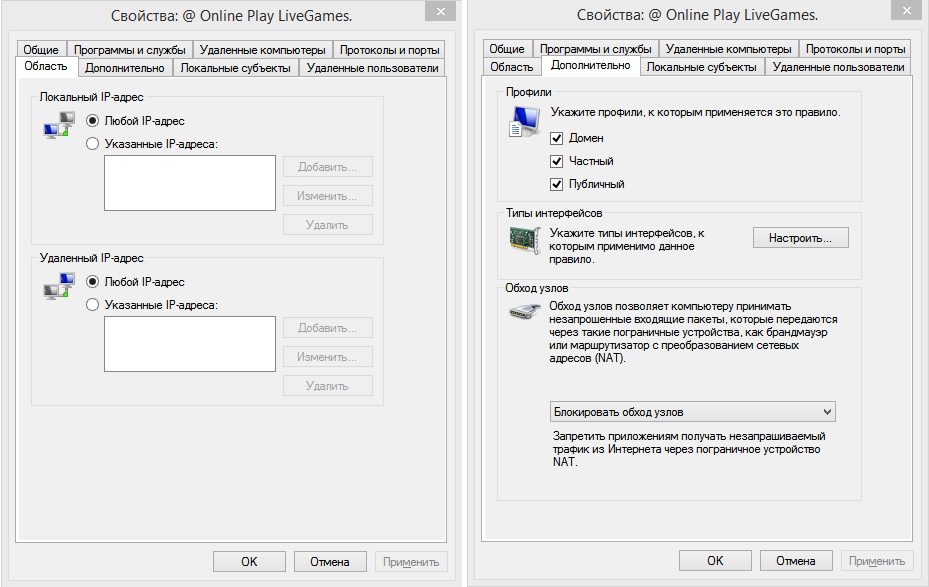
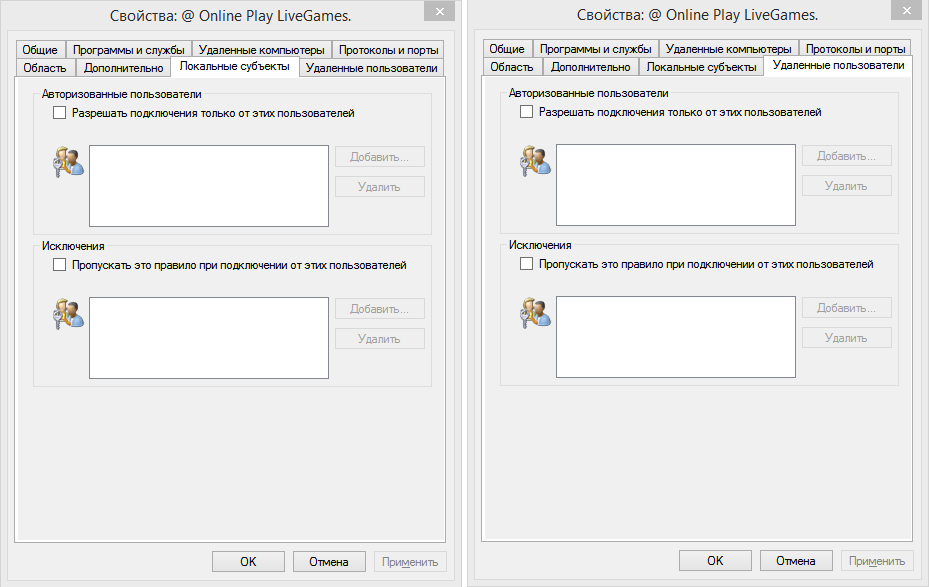
Вкладки правила «@ Online Play LiveGames.» для исходящего подключения будут выглядеть аналогично, при этом вкладка «Удаленные пользователи» будет отсутствовать.
Вкладки правила «@ Online Play LiveGames.» для «Брандмауэр» будут выглядеть несколько иначе:
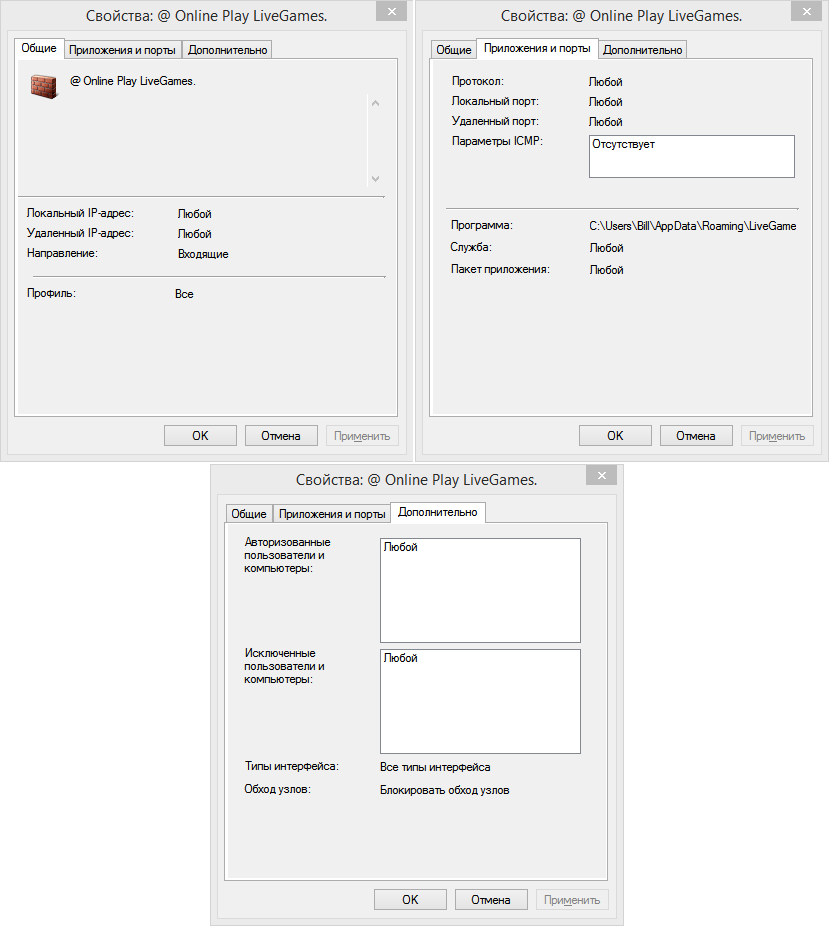
• Если правила не созданы или имеют другие настройки, нужно создать соответствующие правила с такими настройками, как показано выше на скриншотах. Для создания правил нажимайте соответствующую кнопку:
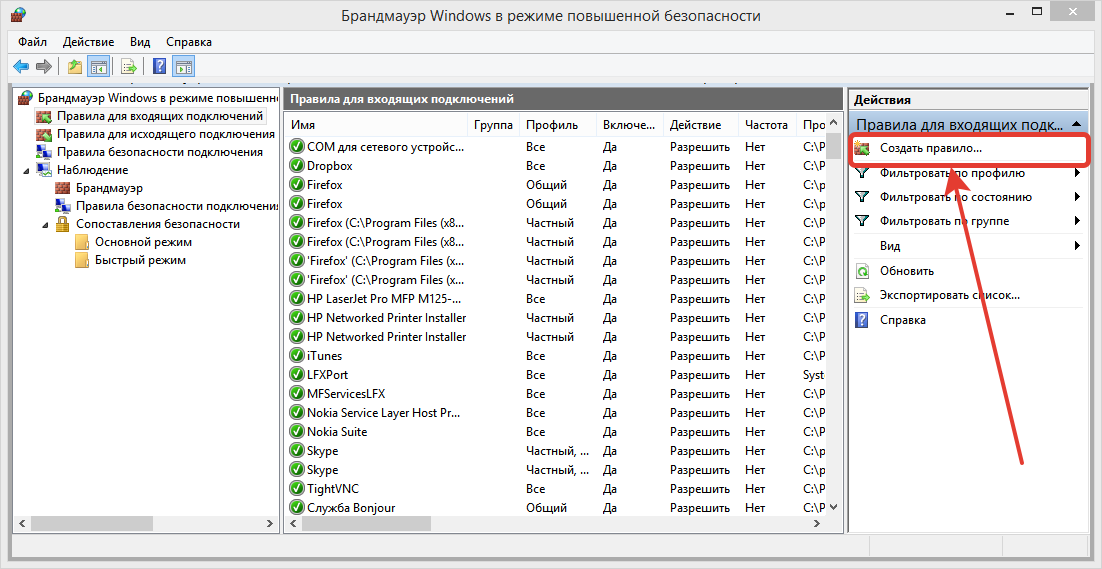
После создания правил рекомендуется перезагрузить компьютер.
Настройка брандмауэра антивирусной программы Dr.Web
Для примера рассматривается настройка в программе Dr.Web Security Space 11.0.• В Панели задач Windows справа внизу найдите значок с изображением паучка (Dr.Web) и щелкните по нему мышью:
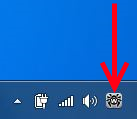
• появится меню Dr.Web, в котором следует нажать на кнопку с изображением замочка:
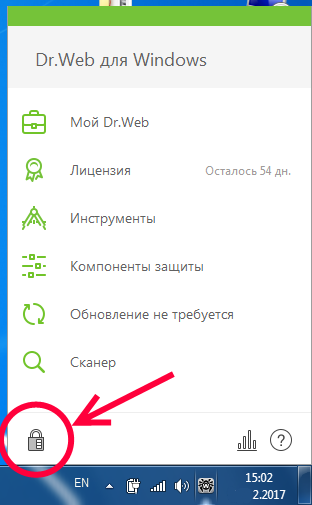
• после этого справа в меню появится значок настроек, на который нужно нажать:
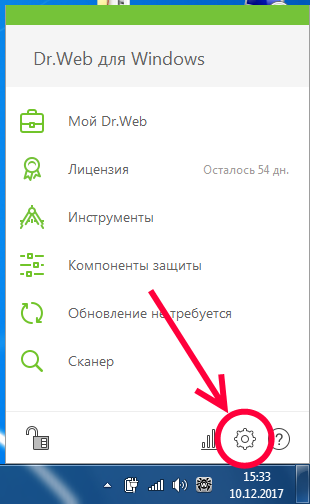
• в открывшемся окне выбрать пункт «Компоненты защиты»:
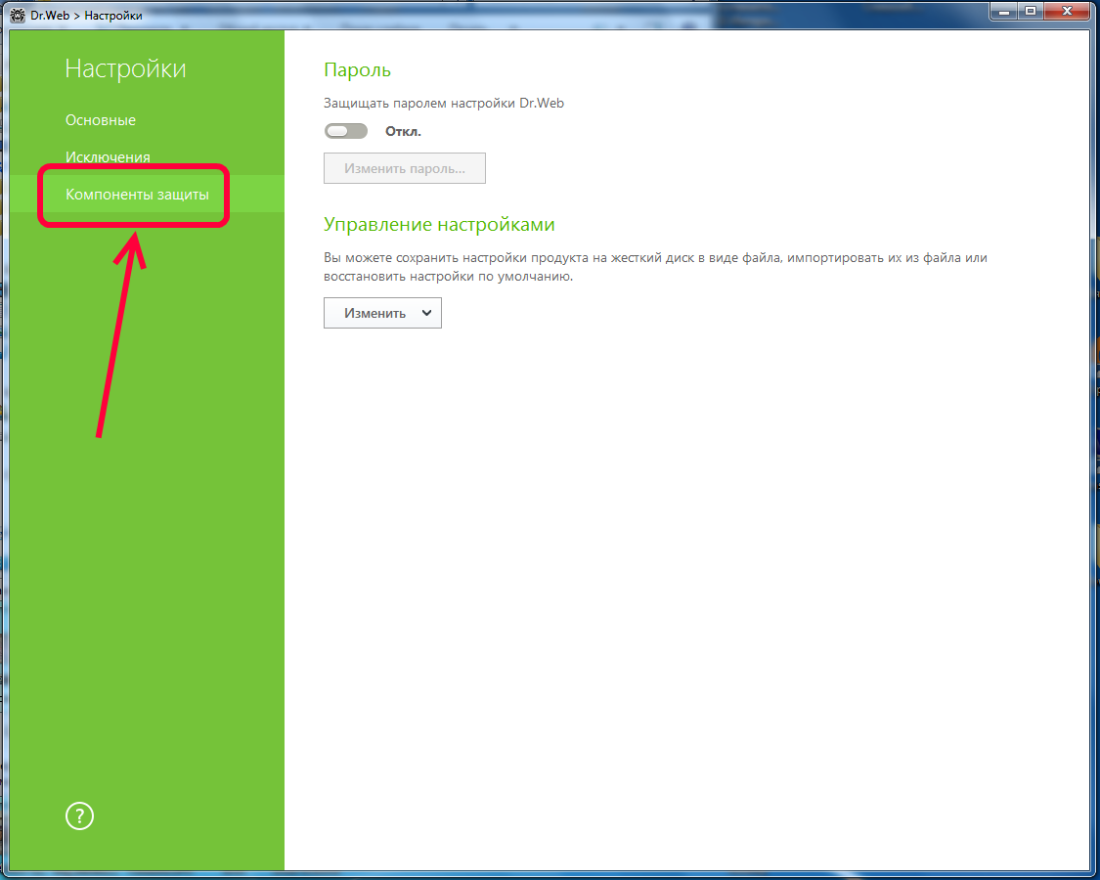
• после этого выбрать пункт «Брандмауэр» и нажать ссылку «Изменить доступ к сети для приложений»:
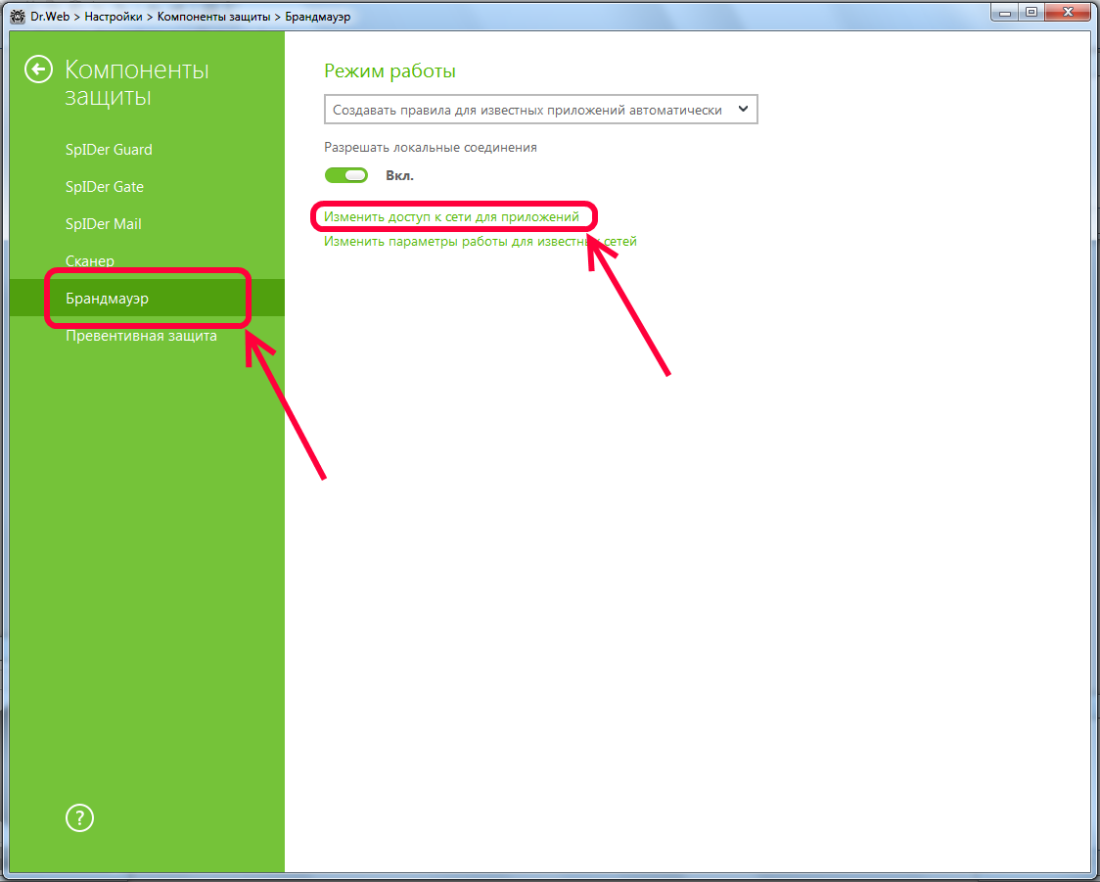
• в открывшемся списке найдите приложение «LiveGames.exe»:
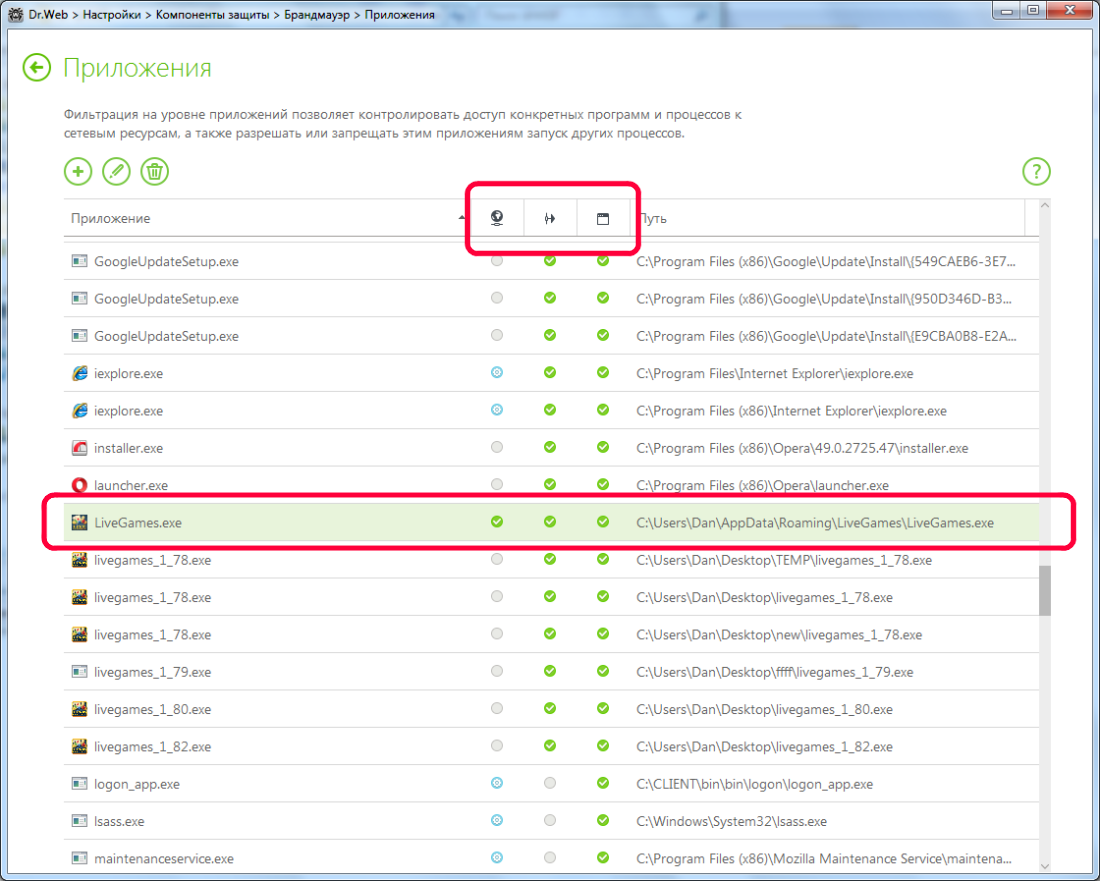
• Убедитесь, что во всех трех колонках для приложения установлены зеленые кружки, как показано на рисунке выше. То есть, для приложения включены настройки:
— «Тип сетевого правила»;
— «Тип правила для родительского процесса»;
— «Контролировать изменения».
• Если настройки выглядят иначе, их необходимо установить нужным образом. Для этого дважды щелкните левой клавишей мыши на строчке «LiveGames.exe». Откроется окно настроек для приложения. Отредактируйте набор правил таким образом, чтобы настройки выглядели, как на скриншоте ниже, и нажмите ОК:
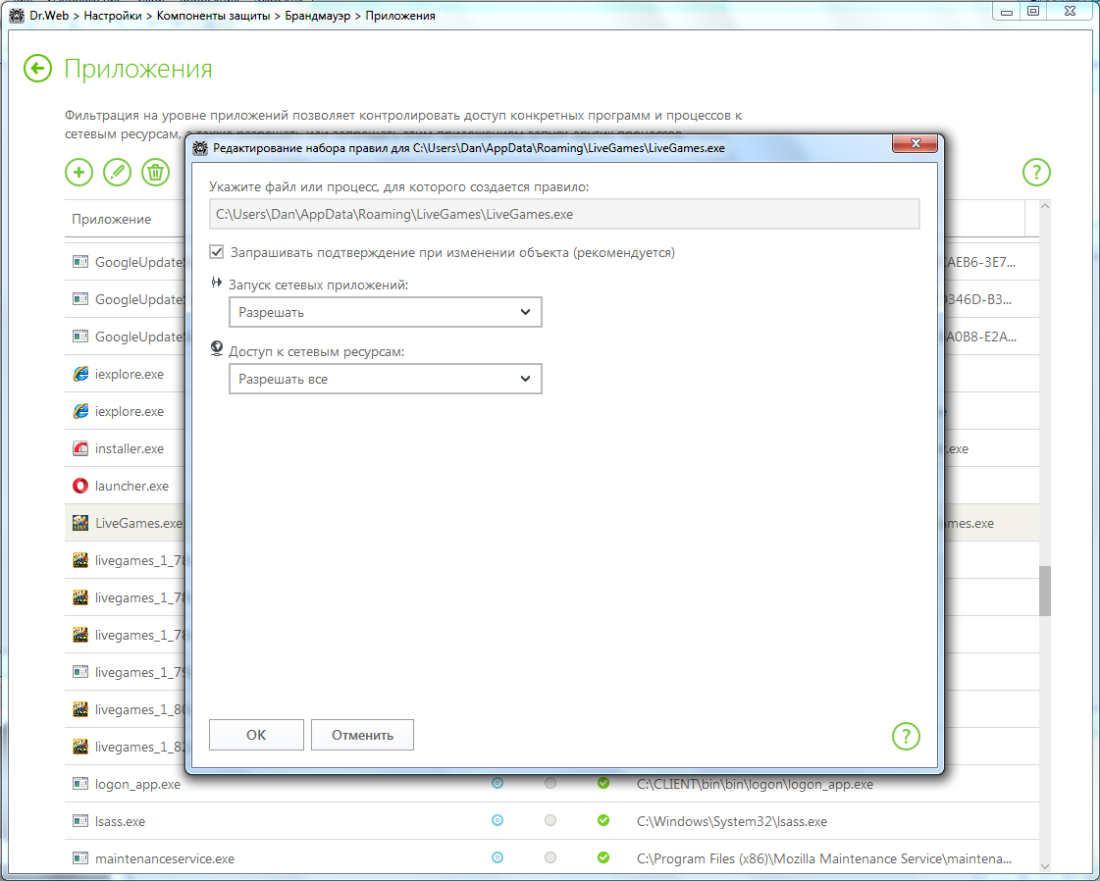
После этого рекомендуется закрыть окно настроек Dr.Web и перезагрузить компьютер, чтобы новые настройки подействовали.
Также возможна ситуация, при которой приложение «LiveGames.exe» отсутствует в списке брандмауэра Dr.Web, то есть, набор правил для приложения не создан. В этом случае необходимо добавить приложение в список.
• Для этого нажмите кнопку с плюсиком в списке приложений:
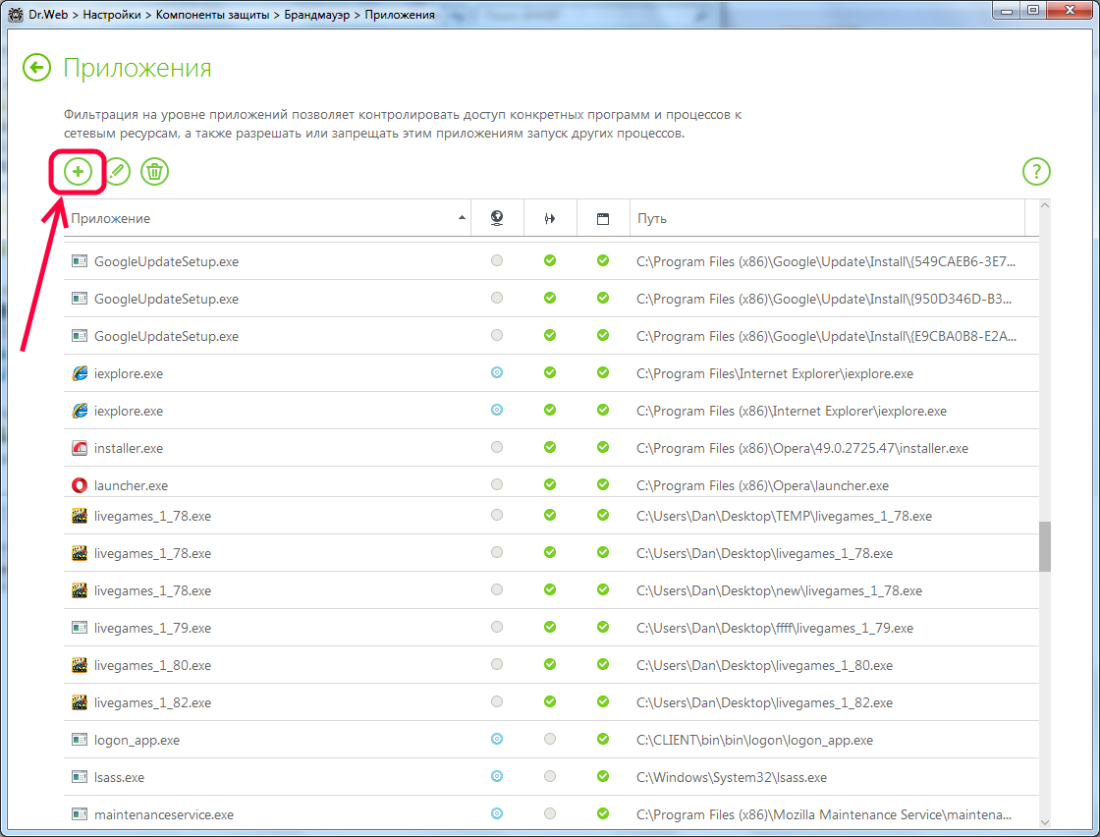
• В открывшемся окне нажмите «Обзор...» и выберите пункт «Приложение на диске...»:
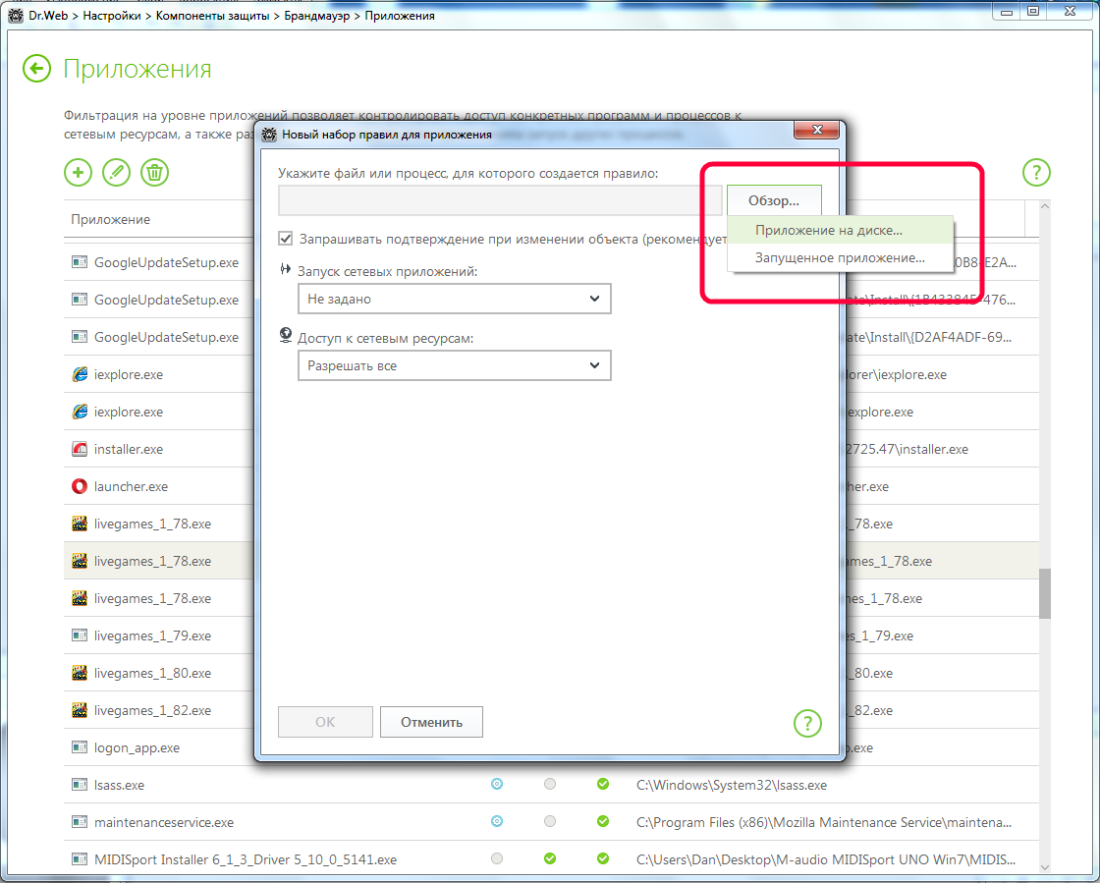
• Укажите путь, где установлено приложение, и нажмите ОК. Как правило, это стандартный путь:
C:\Users\%UserName%\AppData\Roaming\LiveGames\LiveGames.exe, где %UserName% - это имя пользователя, который установил игровое приложение в систему:
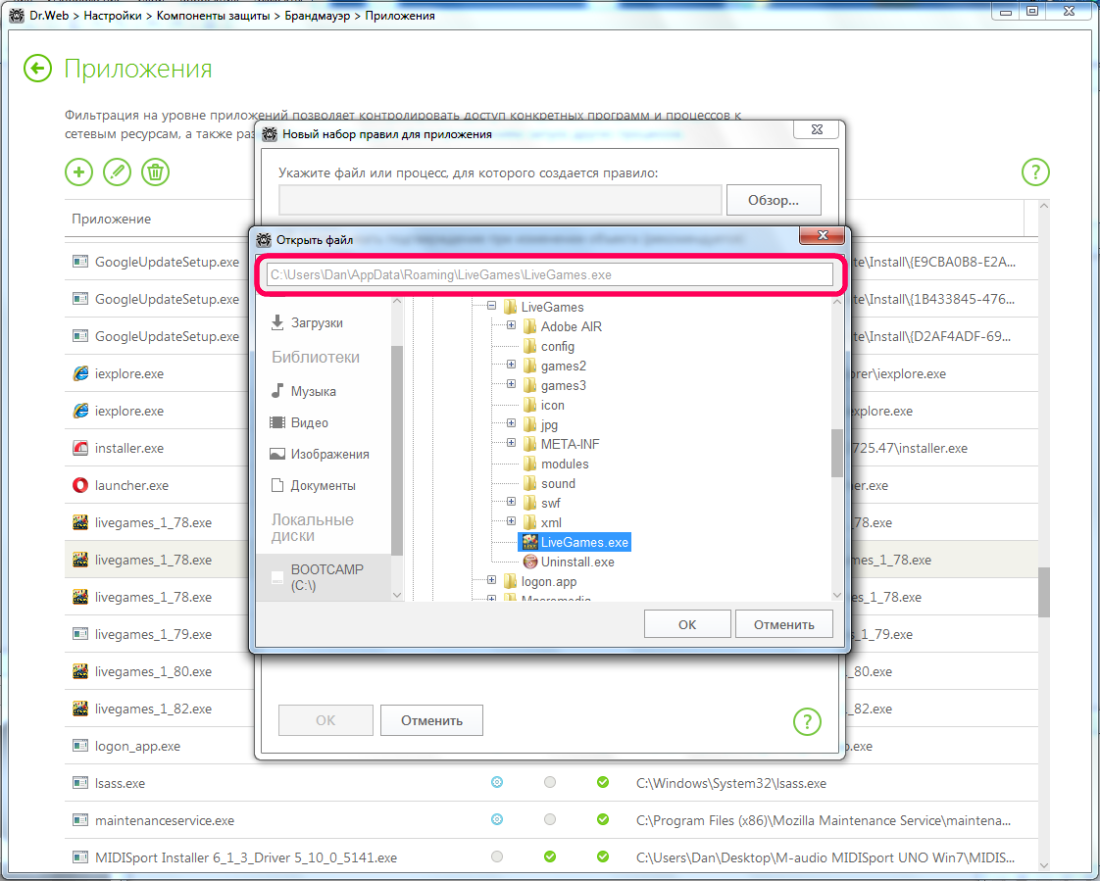
• После этого отредактируйте набор правил таким образом, чтобы настройки выглядели, как на скриншоте ниже, и нажмите ОК:
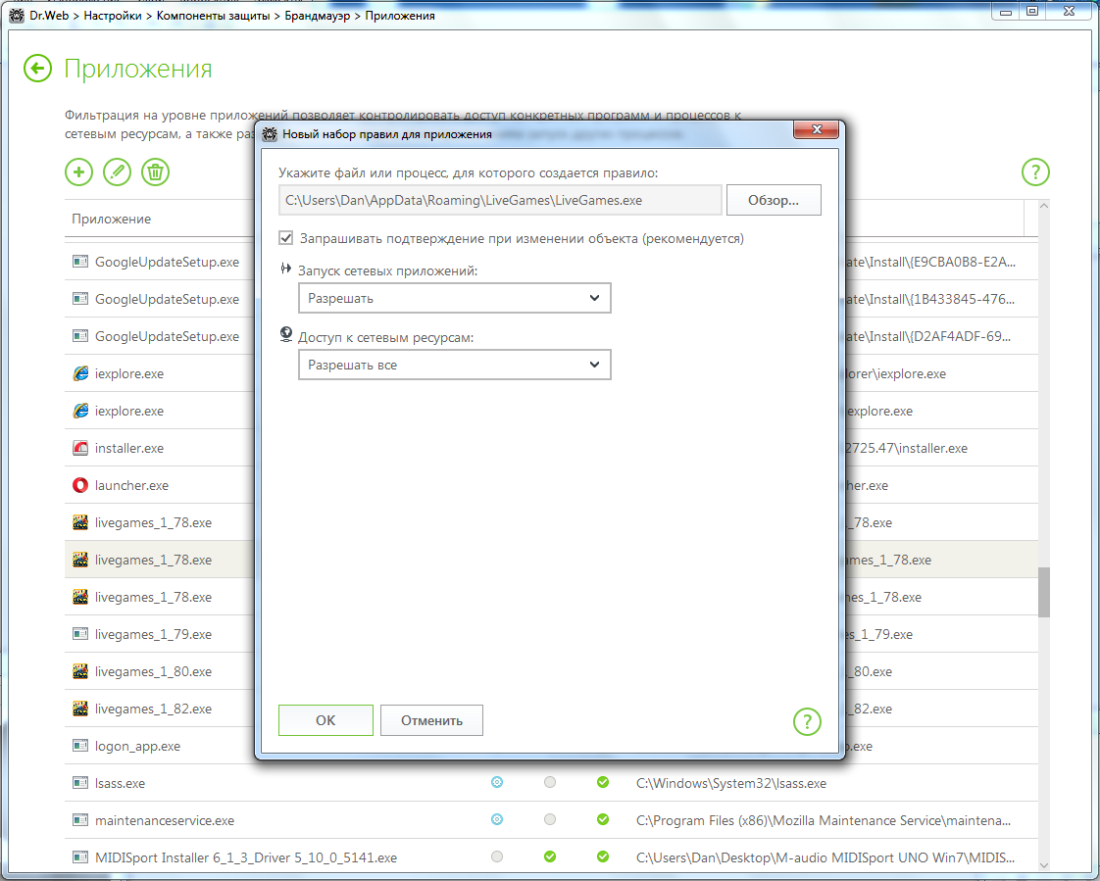
• Закройте окна настроек Dr.Web и обязательно перезагрузите компьютер, чтобы новые настройки подействовали.
Настройка антивируса Avast
Для примера рассматривается настройка программы Avast Internet Security 17.8.2318.• В Панели задач Windows справа внизу найдите значок Avast и щелкните по нему левой клавишей мыши:
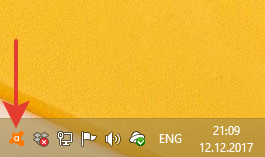
• Откроется окно управления Avast, в котором нужно нажать кнопку «Настройки»:
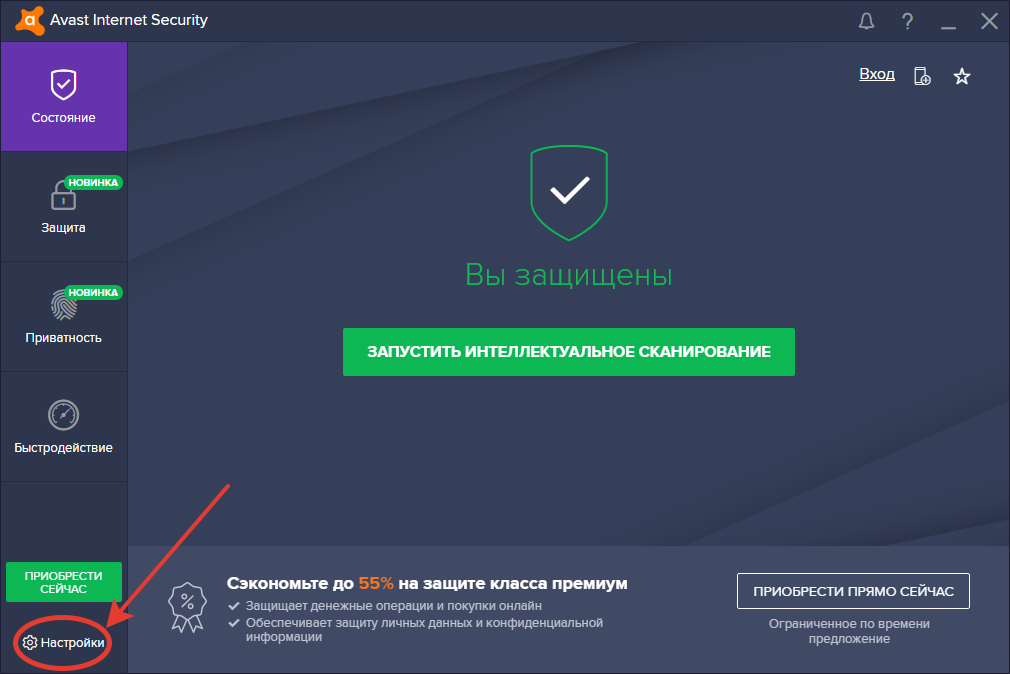
• Далее нажмите «Компоненты», найдите в списке справа «Брандмауэр» и войдите в его настройки:
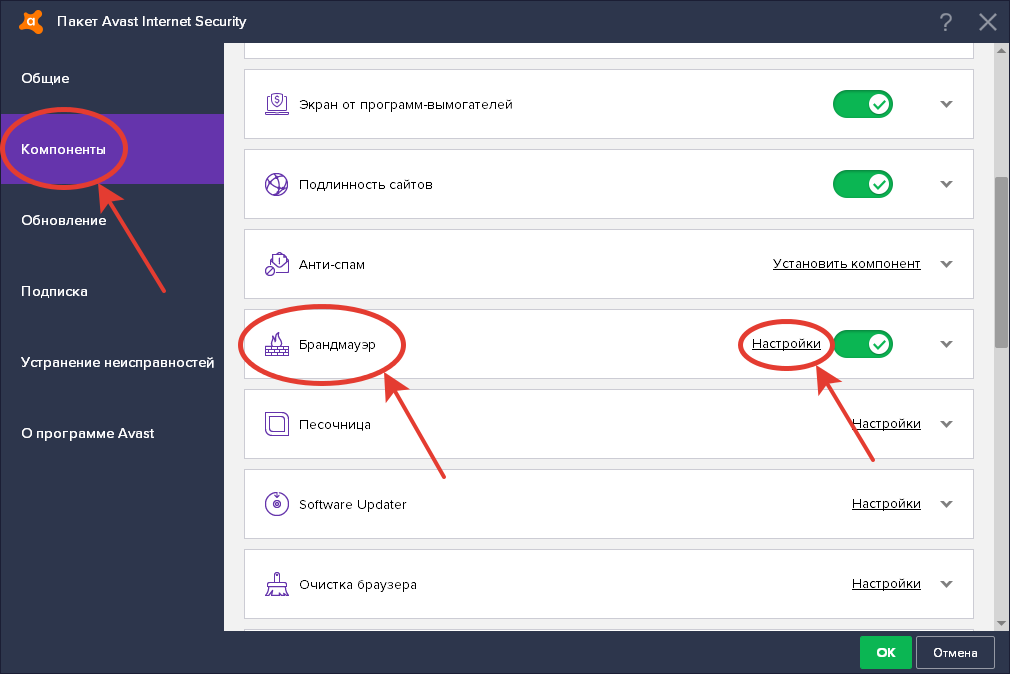
• Войдите в список правил для работы с пакетами:
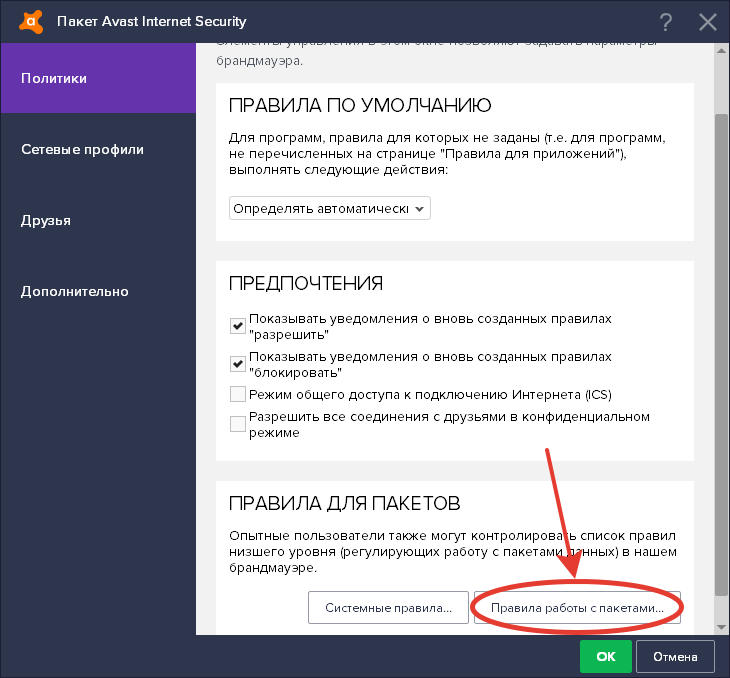
• Используя кнопку «Добавить», создайте в списке два правила с настройками, как показано на скриншоте, и нажмите ОК:
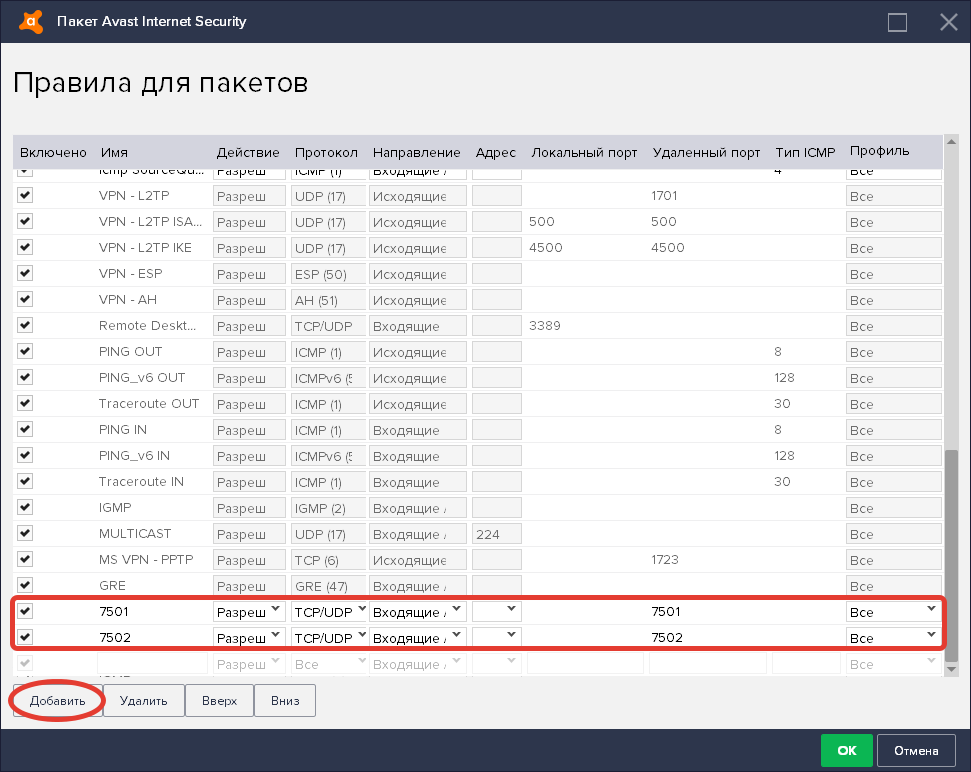
• После этого нажмите два раза ОК в предыдущих окнах программы.
Также рекомендуем вам добавить программу LiveGames в Исключения антивируса Avast. О том, как это сделать, смотрите видео:
В исключения должен быть добавлен путь к приложению LiveGames:
C:\Users\%UserName%\AppData\Roaming\LiveGames\, где %UserName% - это имя пользователя, который установил игровое приложение в систему.
После внесения изменений рекомендуется перезагрузить компьютер.
Настройка антивируса Касперского
Для примера рассматривается настройка в программе Kaspersky Total Security 18.0.0.405(e).• В Панели задач Windows справа внизу найдите значок с изображением буквы «К» (Kaspersky) и щелкните по нему левой клавишей мыши:
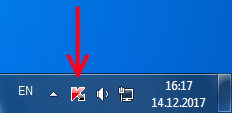
• Откроется окно управления антивирусной программой, где нужно нажать значок настроек (шестеренка):
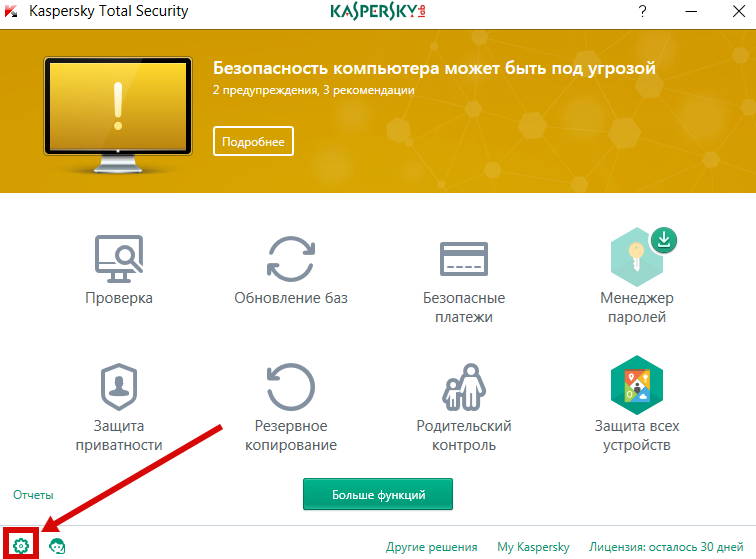
• В открывшемся окне нужно последовательно выбрать пункты: «Защита» и «Контроль программ»:
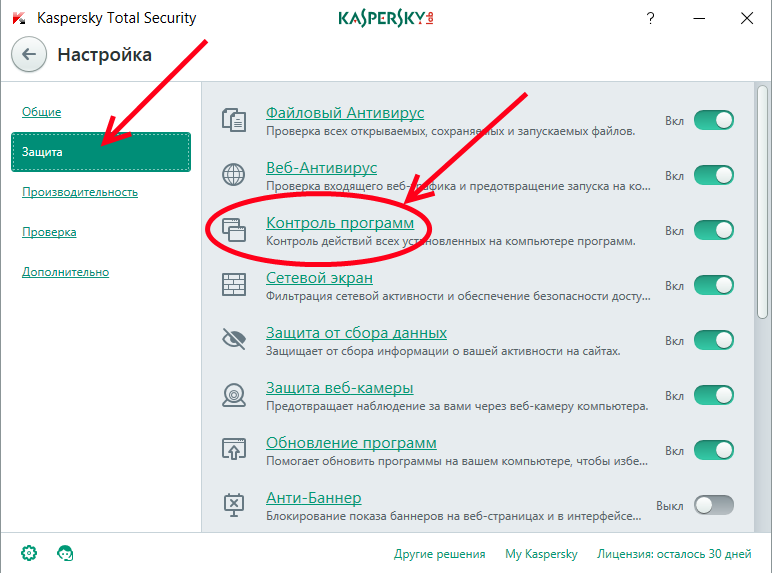
• В следующем окне нажать ссылку «Управление программами»:
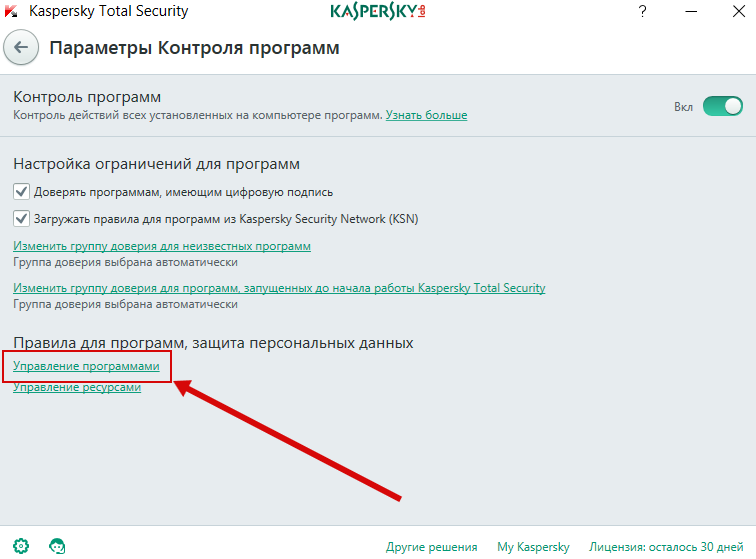
• После этого откроется список приложений. В списке нужно найти исполняемые файлы со словом «livegames» в названии и убедиться, что они находятся в списке доверенных. Это выглядит как зеленая пометка справа от файла:
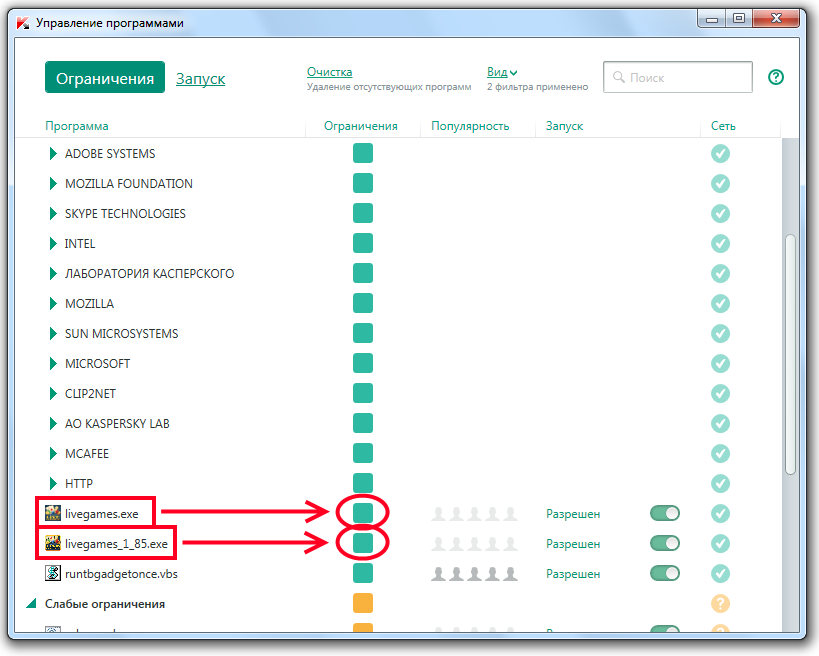
• Если у приложений livegames имеются ограничения, пометки будут другого цвета. В этом случае необходимо в принудительном порядке добавить приложения в список доверенных. Для этого нужно щелкнуть правой клавишей мыши на каждом приложении «livegames» и добавить его в доверенные, как показано на рисунке ниже:
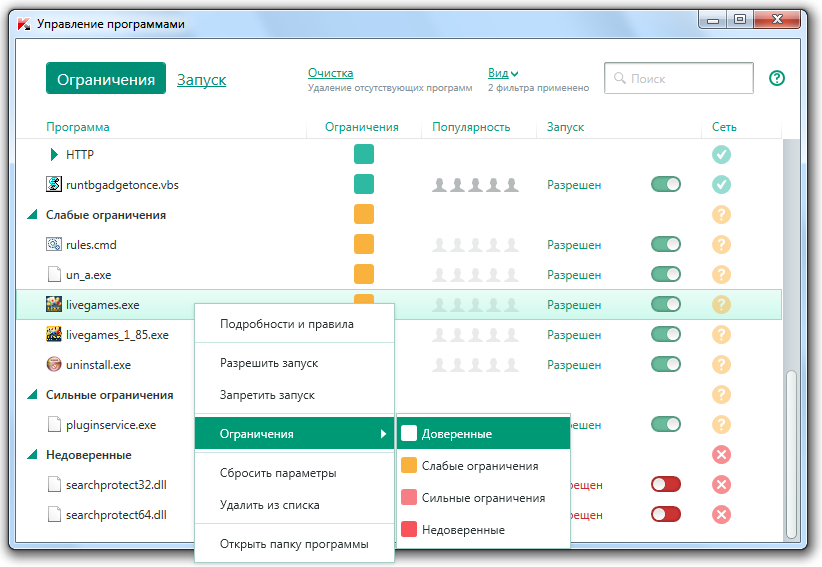
• После этого приложения переместятся в доверенные и список примет следующий вид:
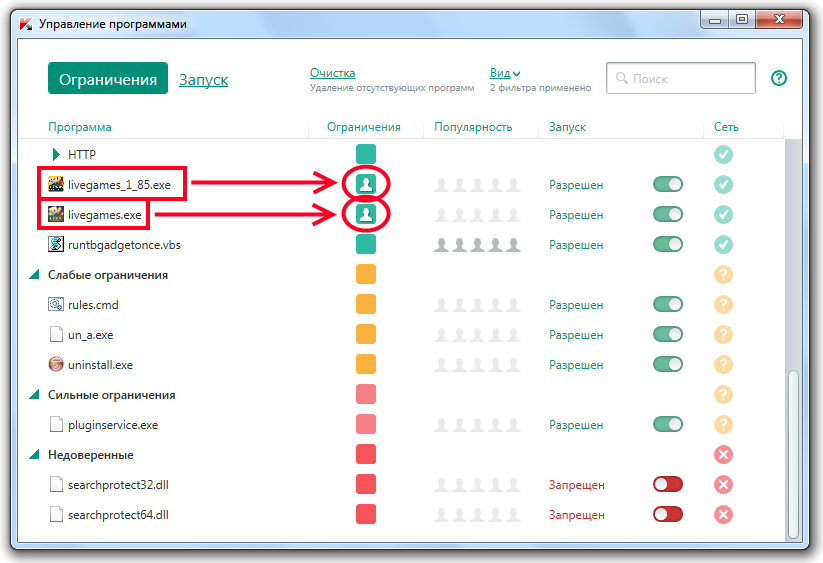
Рекомендуется после внесения данных изменений закрыть все окна антивируса Касперского и перезагрузить компьютер.